Ru:Ubiquity 0.1.2 User Tutorial
Добро пожаловать
Ubiquity это экспериментальное расширение для Firefox, которое дает вам новый мощный способ взаимодействия с Web-ом.
Вы привыкли говорить Firefox-у куда вы хотите пойти вводя Web-адрес в адресную строку:
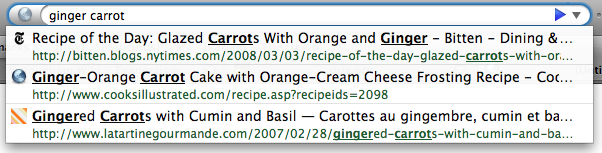
Установив Ubiquity, вы сможете сказать Firefox-у что бы вы хотели чтобы он сделал, вводя команды в поле ввода Ubiquity.

Команды Ubiquity могут делать практически всё. Ubiquity идет с набором команд, которые облегчают и ускоряют обычные операции. В этом туториале, мы научим вас использовать некоторые из этих команд. К окончанию туториала вы сможете выполнять быстрый поиск в wikipedia, google, definition, и yelp; добавлять карты в почтовые сообщения; переводить фрагменты web-страниц, подсвечивать слова, и затем отсылать их другу.
Команды которые идут вместе с расширением Ubiquity - это только начало: любой может создавать новые команды и делать их доступными для других. Создание команд Ubiquity —и расширение web-а— должно быть таким же легким делом как создание web-страницы. Если вы хотите узнать как создавать ваши собственные команды, пожалуйста посмотрите Developer Tutorial.
Ubiquity ещё в активной разработке, и мы очень хотим, чтобы вы присоединились к нашей виртуальной команде и поэкспериментировали. Если во время чтения этого туториала у вас появилась идея как сделать Ubiquity более легким в использовании, или идея для его дальнейшего развития, мы надеемся вы найдете секундочку для того, чтобы поделиться своими мыслями. Участвуя в находящемся на ранней стадии разработки проекте Ubiquity, у вас есть возможность определить направление его развития.
Если вы используете Mac...
Вам нужно установить Growl. Это расширение для Mac OS X, которое могут использовать приложения чтобы отображать малозаметные прозрачные сообщения. Ubiquity использует сообщения Growl чтобы показывать вывод команд и сообщать вам об ошибках.
На Windows (XP и старше), вам не нужно ничего устанавливать, потому как Ubiquity будет использовать встроенные в операционную систему "toaster"-style pop-up сообщения.
На Linux, вам не нужно делать ничего особенного: просто убедитесь что вы обновились до последней версии Firefox.
Основы
Запуск Ubiquity
Если вы ещё этого не сделали - установите Ubiquity. После этого вы сможете вызвать Ubiquity нажав option-space на Mac, или control-space если вы используете Windows. На Linux, попробуйте control-alt-space
Когда вы нажмете соответствующую комбинацию клавиш, отобразится прозрачное черный блок, с мигающим курсором, в левом верхнем углу браузера.
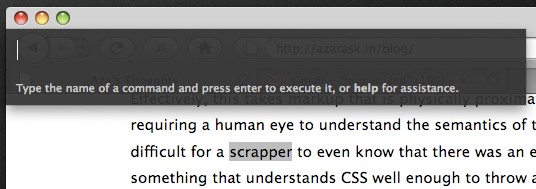
Вы можете давать команды Ubiquity набирая что-нибудь здесь и затем нажимая Enter. Для краткости, мы будем называть это "вызовом" команды. До конца туториала, когда мы говорим "вызовите 'XYZ'", мы имеем в виду "нажмите alt-space (или ctrl-space) чтобы открыть блок Ubiquity, и затем введите XYZ".
Первая команда: Ищем в Wikipedia
Давайте начнем с Wikipedia. Скажем вы хотите узнать что такое "babel fish". Вы просто вызываете "wikipedia babel fish".
В то время как вы набираете вашу команду, вы увидите две вещи под полем ввода: список предложений и превью текущей команды. На картинке ниже, список предложений включает "wikipedia" и "weather", в то время как превью говорит "Searches Wikipedia".
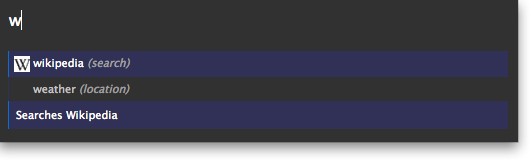
Когда вы закончите печатать "wikipedia babel fish" вы должны увидеть несколько выдержек с различных страниц Wikipedia о Babel Fish, например:
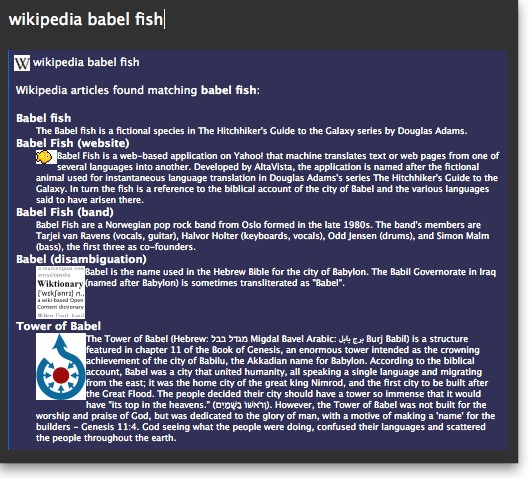
За пару секунд информация подкачивается из Wikipedia, а Ubiquity в это время не перестает реагировать на действия пользователя.
Дальше, вы можете:
- Нажать Enter (или Return) для того чтобы исполнить команду. Выполнение команды Wikipedia открывает соответствующую страницу Википедии.
- Нажать Escape, чтобы отменить команду. Панель Ubiquity пропадает с экрана без каких либо последующих действий.
- Щелкнуть по одной из ссылок в панели предварительного просмотра. В случае команды Wikipedia, щелчок по ссылке отправляет Вас непосредственно на интересующую Вас статью.
Ввод команд аббревиатурами и использование списка предлагаемых команд
"Wikipedia babel fish" - довольно длинная для набора строка. Вы можете облегчить себе (и своим пальцам) задачу используя список предлагаемых Ubiquity команд. Как Вы видели в предыдущей главе, вызов Ubiquity и набор одной буквы "w" предоставляет Вам список всех команд, начинающихся с этой буквы: а именно, Wikipedia и Weather.
Когда Вы введете еще одну букву - "i", список предлагаемых команд уменьшится до всего лишь одной строчки, начинающейся с "wi"—"Wikipedia". Уже в этот момент Вы можете ввести пробел, набрать оставшуюся информацию, и Ubiquity будет знать, что команда, которую Вы хотите использовать, это "wikipedia". Таким образом строка "wi babel fish" имеет такое же действие, как и строка "wikipedia babel fish".
Приведем другой пример. Представьте, что Вы хотите узнать погоду например в Чикаго (Chicago). Попробуем набрать "w chicago".
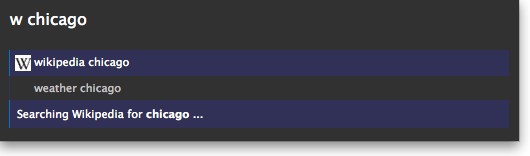
Вы видите, что первое предложение в списке команд, это "wikipedia chicago". Если Вы нажмете клавишу "Enter", то выполнится именно указанная выше команда. Однако это не то, что нам нужно в данный момент, поэтому нажмите стрелку вниз вместо "Enter", чтобы выбрать вторую предлагаемую команду: "weather chicago"
Вы увидите прогноз погоды для Чикаго. Нажмите клавишу "Enter", чтобы попасть на страницу с подробным прогнозом погоды на сайте Wunderground.com.
Конечно же Вы можете сразу набрать "we chicago", или даже "we 60601" (это индекс города Чикаго) и получить такой же результат.
Doing Commands on Selections
Очень часто, вещь, которую вы ищете, прямо перед глазами, на той же странице, которую вы просматриваете в данный момент. Так зачем же печатать название искомой вещи, когда вы можете использовать то, что у вас уже есть?
Выберите слова "Mountain View, California" ниже путем перетаскивания мыши на них
Mountain View, California
Теперь вызовите Ubiquity, и просто напишите первые несколько букв в имени комманды:
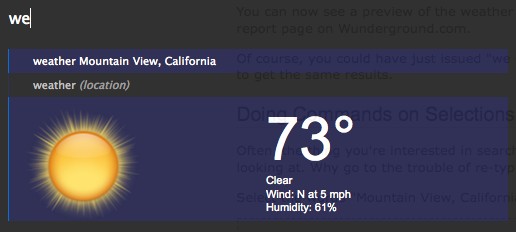
Или, скажем, вы читаете страничку в интернете и увидели незнакомое слово:
aglet
Просто выберите слово и определите "define".
Вы могли бы достичь того же результата, напечатав "define aglet"— или просто "def aglet", или даже "def this". (Ubiquity понимает "this" как обращение к выделению.)
More Command Examples
Emailing
Right now, the email command uses Google Mail. That means you'll only be able to follow along with the next part of the tutorial if you have a GMail account. Eventually, of course, the command should work with all major web-based email providers, as well as applications like Thunderbird. (If you're a programmer, we'd love some help with that.) For now, if you have a GMail account, please make sure you're logged in. If you don't, you might want to skip ahead to the next part of the tutorial.
Assuming you're logged into your GMail account, issue "email". In the suggestion list, you'll see a suggestion that says "Email (message) (to contact)".
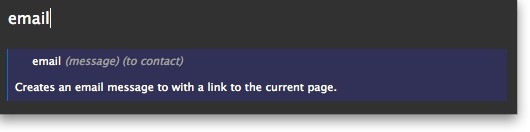
This is a clue that the Email command expects two pieces of information: the message is what you're emailing, and the contact is who you want to send it to. However, you can leave out one of these things — or both of them — and the Email command will still work. So I can issue any of these commands:
- "email hello"
- "email to chris"
- "email hello to chris"
- "email to chris hello"
I'm using "chris" because that's the name of someone in my GMail contacts list. If you don't have a "chris" in your contacts list, just substitute the name of any of your friends in these examples.
Let's say I've found an interesting fact on a web page and I want to send it to Chris. I can select part of the page, including links, pictures, and anything else, and then issue "email this to chris". Ubiquity understands "this" to refer to my selection. (I could also have said "email it to chris" or "email selection to chris" -- all of these are equivalent.) The selected part of the page shows up in my preview:
(Actual email addresses blurred out to protect the innocent.) Since I know several people named Chris, there are several lines in the suggestion list -- one each Chris in my GMail contacts list. I can arrow-key down to the Chris I want and then hit the Enter key.
I'm taken to the GMail "compose new email" page. The chunk of the page that I selected is reproduced in the body of my email, the "to" field is filled with the email address I selected, and the "subect" field contains the title of the web page I was on. I can now edit this email to add anything else I want to say, before clicking "Send".
The Map command
Let's say you're arranging to meet up with a friend at a restaurant, and you want to include a map in the email. (Yes, it's Aza's favorite example.)
Type out the address you want to map, then select it and issue "map". In the preview, you'll see a thumbnail-size map of the area (from Google Maps).
If you execute the command, you'll be taken to the Google Maps page. Or, you can click on the image in the preview to get a larger, interactive version. After scrolling and zooming this map to your liking, you can click the "insert map in page" link to insert the map into your email.
You can give it a try by selecting the address below and issuing "map":
Mozilla Corporation, 1981 Landings Drive, Mountain View, CA
Then click the image in the preview to get the larger map, then click the "insert map in page" link and watch what happens. Surprised?
The Translate command
That's right, Ubiquity commands can alter the contents of a page, even if the page wouldn't normally be editable. A command that makes good use of this ability is the "Translate" command. To try it, select the text below and issue "translate" (or just "tra") and execute.
21世紀に、国際化をよく考えなければなりません。
It's translation-by-machine, so the results are bound to sound awkward, but at least you can get the gist of the meaning.
The full command is
translate (text) (from language) (to language)
So you can specify what language you want to translate from, and what language you want to translate to. If you leave either of these out, Ubiquity will just make a guess about what you want.
Here are some other examples you can try:
- "tr good evening to spanish"
- "tr buenas tardes from spanish to french"
- Select some English text on this page and then: "translate this to german"
Going Further
Getting Help and Discovering Commands
By now you're probably wondering, "How many commands are there? What are they all called? How am I supposed to know what a command could be unless I memorize them all?"
These are good questions! To start getting some answers, issue the "command-list" command, and hit Return to execute it. You'll be taken to a special page listing every command you have installed, and describing what each one does.
For more general help, you can execute the "help" command. Here, you can change the hotkey that you use to activate Ubiquity, un-subscribe from command feeds, and so on.
The general help page and the command-list page link to each other, so whichever one you open, you can get to the other with a single click.
You can also get to the main help page by typing about:ubiquity into the Firefox URL bar.
Teaching Ubiquity New Commands
We've mentioned that anyone can create Ubiquity commands. Once created, these commands can be embedded in any web page. If you have Ubiquity installed and you visit a page with an embedded command, Firefox will present you with the option of subscribing to the command.
To see this in action, you can visit this example page on Atul's personal site. You should see a bar coming down from the top of the browser window asking you whether you want to subscribe to the command or not.

If you choose to subscribe, you'll see a rather scary-looking warning page:
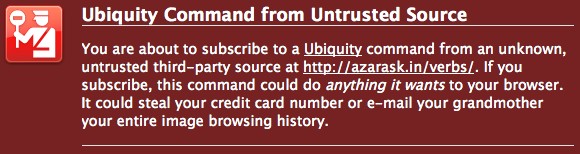
It's important to understand the dangers of subscribing to Ubiquity commands from sites that you don't trust. Since a Ubiquity command can do anything, and it has full access to your web browser, a bad person could write a Ubiquity command to steal your personal information or do malicious things to your computer. You should not install Ubiquity commands unless you are confident that the source is trustworthy.
In the future, we'll be creating something called a "trust network" that Ubiquity users can use to share knowledge about which commands are trustworthy. When you visit a page with an embedded command, you'll be able to see what your friends with Ubiquity have said about this command -- whether they've given it a thumbs-up or left you a warning to let you know it could be dangerous. This system doesn't exist yet, but once it does we will modify this section of the tutorial to let you know how to use it.



