Fr:Ubiquity 0.1.2 User Tutorial
Retour vers Labs/Ubiquity.
Contents
Cette page en d'autres langues
Cette page est une traduction de la version anglaise du tutoriel.
Si le français n'est pas votre langue maternelle, n'hésitez pas à lire le tutoriel dans votre propre langue. Si celle-ci n'existe pas encore, n'hésitez pas à la créer en traduisant une version existante.
Bienvenue
Ubiquity est une extension expérimentale pour Firefox qui vous donne une nouvelle façon d'interagir avec le Web.
Vous avez l'habitude de dire à Firefox où vous voulez aller en écrivant les adresses web dans la barre d'URL:
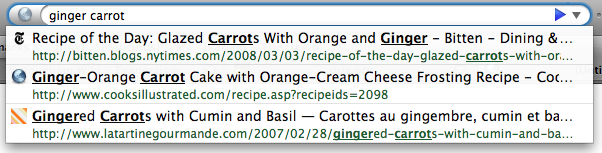
Une fois Ubiquity installé, vous aurez la possibilité de dire à Firefox ce que vous voulez qu'il fasse en écrivant des commandes dans la barre d'entrée d'Ubiquity.

Les commandes Ubiquity savent faire presque tout ! Ubiquity est fourni avec un ensemble de commandes qui permettent d'effectuer des tâches Web plus rapidement et plus facilement. Dans ce tutoriel, nous vous expliquerons comment utiliser certaines de ces commandes. Après lecture du tutoriel vous serez capable de rechercher rapidement sur Wikipedia, Google et Yelp ; rechercher des définitions, ajouter des cartes à vos courriels; traduire des portions de texte; surligner du texte et l'envoyer par courriel à un ami.
Les commandes fournies avec Ubiquity ne sont que le début de l'aventure : tout le monde peut créer des nouvelles commandes et les partager avec d'autres utilisateurs. La création de commandes Ubiquity — et extensions du web — doit être/rester aussi simple que de créer une page Web. Si vous souhaitez en savoir plus sur comment créer vos propres commandes Ubiquity, consultez le Tutoriel Développeur.
Ubiquity est toujours en cours de développement, et nous sommes impatients de vous compter parmi notre équipe virtuelle de testeurs. Si, lors de la lecture de ce tutoriel, vous pensez à une façon de rendre Ubiquity plus facile à utiliser, ou si vous avez une idée pour son développement futur, nous espérons que vous prendrez un moment pour partager vos idées. En vous impliquant dans Ubiquity, vu que le projet en est encore à ses débuts, vous avez l'occasion de orienter son évolution.
Si vous êtes sur Mac...
Vous devez installer Growl. Il s'agit d'une application pour Mac OS X qui permet de faire apparaître des messages transparents de manière non intrusive. Ubiquity utilise les notifications Growl pour vous montrer la sortie des commandes et vous avertir des erreurs.
Sous Windows (XP et après), vous n'avez pas à installer quoi que ce soit, car Ubiquity utilise un composant du système d'exploitation qui crée des pop-ups avec le style "toaster".
Sous Linux, vous n'avez rien à faire de spécial : assurez-vous que vous avez installé la dernière mise-à-jour de Firefox.
Les bases
Débuter avec Ubiquity
Si vous ne l'avez pas déjà fait, installez Ubiquity. Une fois que vous l'avez fait, vous pouvez ouvrir Ubiquity en tapant option-espace sur le Mac, ou Ctrl + Espace si vous êtes sous Windows. Sous Linux, essayez Alt + Espace.
Une fois que vous avez tapé la bonne combinaison, Ubiquity apparaîtra dans une boîte noire, avec un curseur clignotant, dans le coin supérieur gauche de votre navigateur.
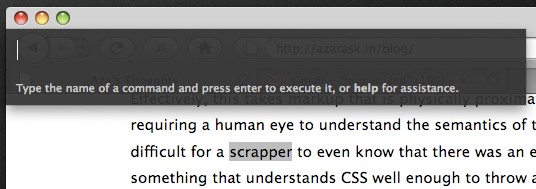
Vous pouvez entrer une commande Ubiquity en tapant une commande suivie de la touche Entrée. Par soucis de brièveté, nous appelons cela "l'entrée" d'une commande. Pour le reste de ce tutoriel, lorsque nous disons "entrez 'XYZ' ", nous entendons " faites Alt-Espace (ou Ctrl-Espace) afin d'afficher Ubiquity, puis tappez XYZ ».
Première commande : Une recherche sur Wikipedia
Commençons avec Wikipedia. Pour dire que vous voulez savoir ce qu'est un "babel fish", il vous suffit d'écrire "wikipedia babel fish".
Lorsque vous tapez une commande, vous pouvez voir deux choses sous la boîte de saisie: Une liste de suggestion et une pré-visualisation de la commande actuelle. Dans l'image ci-dessous, la liste de suggestion comprend "wikipedia" et "weather", alors que la pré-visualisation montre "Searches Wikipedia".
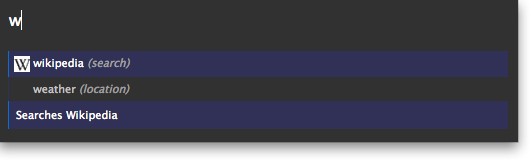
Lorsque vous avez fini de taper "wikipedia babel fish" vous pouvez voir des résumés de différents articles de Wikipedia traitant de Babel Fish, comme par exemple :
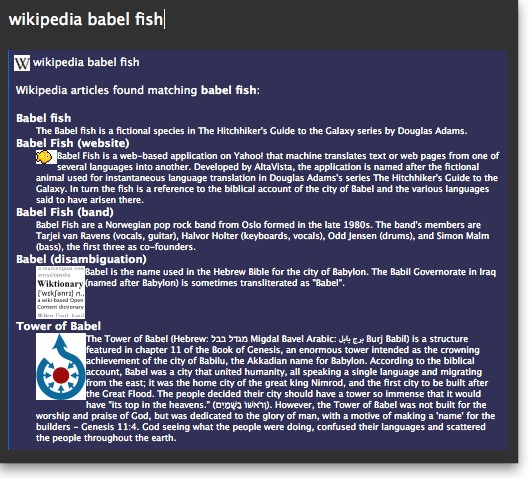
La recherche des informations sur Wikipedia peut prendre un certain moment, mais Ubiquity reste réactif pendant ce laps de temps.
Ensuite, vous pouvez :
- Appuyez sur Entrée (ou Retour) pour exécuter la commande. Exécuter la commande Wikipédia a pour effet de vous emmener à la page Wikipédia.
- Appuyez sur Echap pour annuler la commande. Ubiquity disparaît simplement.
- Cliquez sur l'un des liens dans la pré-visualisation. Dans le cas d'une pré-visualisation de Wikipédia, cliquer sur l'un des liens vous emmènera directement à l'article qui vous intéresse.
Abréger les commandes et utiliser la liste de suggestions
"Wikipedia babel fish" est assez long à écrire en soit. Vous pouvez économiser l'usure de vos doigts en laissant la liste de suggestions d'Ubiquity faire le travail pour vous. Comme vous l'avez vu dans la dernière section, faire apparaître Ubiquity et saisir seulement "w" vous présente plusieurs résultats de toutes les commandes qui commencent par cette lettre : soit Wikipedia et Weather.
Quand vous ajoutez la lettre "i", la liste de suggestion se réduit à une seule command qui commence par "wi"—"Wikipedia". A ce point, vous pouvez laisser un espace et saisir le reste de votre phrase et Ubiquity saura que le verbe que vous voulez utiliser est "wikipedia". Donc saisir "wi babel fish" est exactement la même chose que saisir "wikipedia babel fish".
Passons à un autre example. Supposons que vous voulez savoir quel temps il fait à Chicago. Essayez "w Chicago".
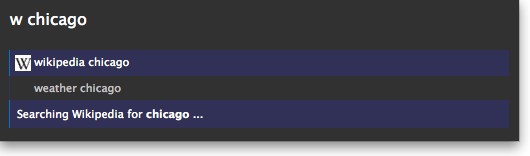
Vous verrez que la première suggestion est "wikipedia chicago". Si vous tapez "Entrée" maintenant, c'est la commande qui sera exécuté. Mais ce n'est pas ce que nous désirons pour le moment. Pour ce faire, appuyez sur la flèche du bas à la place, ça surlignera la deuxième suggestion : "weather chicago".
Vous pouvez maintenant voir un aperçu du temps qu'il fait à Chicago. Appuyez sur Entrée pour aller au rapport entier de la météo sur Wunderground.com.
Bien sûr, vous auriez juste pu saisir "we chicago", ou même "we 60601" (c'est un code postal de Chicago) pour obtenir les même résultats.
Exécuter des commandes sur des sélections
Souvent, la chose qui vous intéresse dans vos recherches est juste devant vous, dans la page que vous consultez. Pourquoi ressaisir vos recherches quand vous pouvez utiliser ce que vous avez déjà?
Sélectionnez les mots "Mountain View, California" ci-dessous en utilisant votre souris :
Mountain View, California
Maintenant faites apparaitre Ubiquity, et saisissez simplement les premières lettres de la commande :
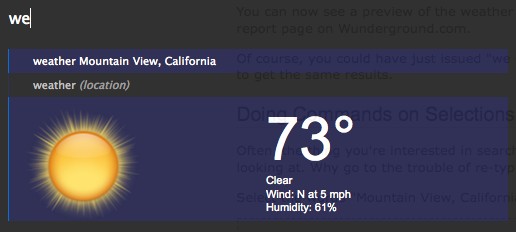
Ou disons que vous lisez une page web et que vous trouvez un mot inconnu :
aglet
Sélectionnez juste le mot ci dessus et saisissez "define".
Vous auriez pu arrivez aux même résultats en saisissant "define aglet"—or just "def aglet", or even "def this". (Ubiquity comprend "this" comme une référence à la sélection.)
Plusieurs exemple de commandes
Envoyer des emails
La commande d'envoi d'email utilise Google Mail. Cela signifie que vous ne pourrez poursuivre ce tutoriel si vous avez un compte GMail. Eventuellement, bien sûr, la commande devrait fonctionner avec la plupart des fournisseurs de messageries web, aussi bien que des applications lourdes comme Thunderbird. (Si vous êtes un développeur, nous apprécierons votre aide pour cela.) Pour l'instant, si vous avez un compte GMail, assurez vous que vous êtes connecté. Si ce n'est pas le cas, vous devriez passer à la partie suivante de ce tutoriel.
Considérant que vous êtes connecté à votre compte GMail, saisissez "email". Dans la liste de suggestion, vous verrez a suggestion qui dit "Email (message) (to contact)".
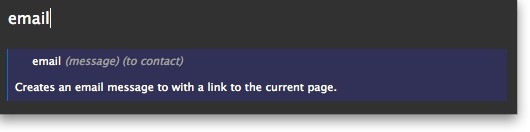
Ceci indique que la commande Email attend deux paramètres : "message" est ce que vous voulez envoyer, et "contact" est à qui vous voulez l'envoyer. Toutefois, vous pouvez omettre un de ces paramètres — ou les deux — et la commande Email fonctionnera toujours. Ainsi je peux saisir chacune de ces commandes
- "email hello"
- "email to chris"
- "email hello to chris"
- "email to chris hello"
J'utilise "chris" car c'est le nom d'une personne dans la liste de mes contacts GMail. Si vous n'avez pas de "chris" dans votre liste de contact, remplacez le simplement par le nom d'une de vos amis dans ces exemples.
Admettons que j'ai trouvé une chose intéressante sur le web et que je veux l'envoyer à Chris. Je peux sélectionner une partie de la page, en incluant des liens, des images, et n'importe quoi d'autre, puis saisir "email this to chris". Ubiquity comprend 'this" comme une référence à ma sélection. (Je peux aussi dire "email it to chris" ou "email selection to chris" -- toutes les propositions sont équivalentes.) La partie de la page sélectionnée est montrée dans mon aperçu :
(En fait, l'adresse électronique est floutée pour protéger l'innocent.) Depuis que je connais plusieurs personnes qui s'appellent Chris, il y a plusieurs lignes dans ma liste de suggestions -- une pour chaque Chris dans mes contacts. Je peux descendre vers le Chris que je souhaite puis appuyer sur Entrée.
Je suis amené à la page "Nouveau message" de GMail. Le morceau de la page que j'ai sélectionné est reproduit dans le corps de mon message, le champ "A" est renseigné avec l'adresse que j'ai sélectionné, et le champ "Sujet" contient le titre de la page sur laquelle j'étais. Je peux maintenant éditer le message pour ajouter n'importe quoi d'autre, avant de cliquer sur "Envoyer".
La commande Map
Disons que vous êtes en train d'arranger un rendez-vous avec un ami au restaurant, et vous voulez inclure une carte à votre email. (Oui, c'est l'exemple préféré de Aza.)
Saisissez l'adresse que vous voulez sur la carte, puis sélectionnez le et saisissez "map". Dans l'aperçu, vous verrez une carte de la zone dans une vignette (depuis Google Maps).
Si vous exécutez la commande, vous serez amené sur la page Google Maps. Sinon, vous pouvez cliquer sur l'image dans l'aperçu pour avoir un agrandissement, sur la version interactive. Après avoir défilé et zoomé la carte à votre goût, vous pouvez cliquer sur le lien "Insérer la carte dans une page" pour insérer la carte dans votre email.
Vous pouvez essayer en sélectionnant l'adresse suivante et en saisissant "map" :
Mozilla Corporation, 1981 Landings Drive, Mountain View, CA
Ensuite, cliquez sur l'image dans l'aperçu pour avoir un agrandissement, puis cliquez sur le lien "Insérer la carte dans une page" et regardez ce qu'il se passe. Surpris ?
La commande Translate
C'est exact, les commandes d'Ubiquity peuvent altérer le contenu des pages, même si la page ne devrait pas être éditée normalement. Une commande qui fait un bon usage de cette capacité est la commande "Translate". Pour l'essayer, sélectionnez le texte ci-dessous et saisissez "translate" (ou seulement "tra") et appuyez sur "Entrée".
21世紀に、国際化をよく考えなければなりません。
C'est une traduction-machine, donc les résultats sont approximatifs mais au moins vous pouvez en saisir le sens.
La commande complète est
translate (text) (from language) (to language)
Ainsi vous pouvez spécifier la langue depuis laquelle vous voulez traduire et celle dans laquelle vous voulez traduire. Si vous ne renseignez pas tous les paramètres, Ubiquity essaiera simplement de deviner ce que vous voulez.
Voici d'autres exemples de ce que vous pouvez faire :
- "tr good evening to spanish"
- "tr buenas tardes from spanish to french"
- Sélectionnez du texte français sur cette page puis : "translate this to german"
Aller plus loin
Obtenir de l'aide et découvrir les commandes
En ce moment, vous êtes probablement en train de vous demander "Combien de commandes y a-t'il ? Comment s'appellent elles ? Comment suis-je sensé connaitre l'existence d'une commande sans que j'ai à les retenir toutes ?"
Ce sont des très bonnes questions ! Pour commencer à obtenir des réponses, saisissez la commande "command-list" et appuyez sur Entrée pour l'exécuter. Vous obtiendrez une page spéciale qui liste toutes les commandes que vous avez installé et décrit ce que chacune d'elle fait.
Pour plus d'aide générale, vous pouvez exécuter la commande "help". Ici, vous pouvez le raccourci que vous utilisez pour activer Ubiquity, désactiver l'alimentation d'une commande, et ainsi de suite.
La page d'aide générale et la liste des commandes sont reliées, donc quelque soit celle que vous ouvrez, vous pouvez obtenir l'autre par un simple clic.
Vous pouvez aussi obtenir l'aide principale en saisissant about:ubiquity dans la barre d'adresse de Firefox.
Enseigner de nouvelles commandes à Ubiquity
Nous avons mentionné que n'importe qui pouvait créer des commandes. Une fois créées, ces commandes peuvent être embarquées dans n'importe quelle page web. Si vous avez installé Ubiquity et que vous visitez une page avec une commande embarquée, Firefox vous présentera une option pour souscrire à cette commande.
Pour voir ceci en action, vous pouvez visiter cette page d'exemple sur le site personnel d'Atul. Vous devriez voir une barre apparaitre depuis le haut de la fenêtre de votre navigateur vous demandant si vous voulez souscrire à la commande ou pas.

Si vous choisissez de souscrire, vous verrez une page plutôt effrayante d'avertissement :
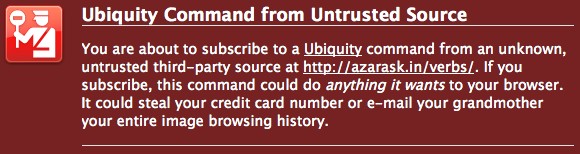
Il est important de connaitre les dangers d'une souscription aux commandes d'Ubiquity depuis des sites auxquels vous n'avez pas confiance. Depuis que les commandes d'Ubiquity peuvent faire à peu près tout, et que cette application a un accès complet à votre navigateur, une personne mal intentionnée pourrait écrire une commande permettant d'obtenir des informations personnelles vous concernant ou faire des choses malsaines sur votre ordinateur. Vous ne devez pas souscrire à des nouvelles commandes d'Ubiquity à moins d'être sûr que la source est de confiance.
Dans le future, nous créerons quelque chose appelé 'réseau de confiance" que les utilisateurs d'Ubiquity pourront utiliser pour partager des connaissances sur quelles commandes sont sures. Quand vous visiterez une page avec une commande embarquée, vous serez en mesure de voir ce que vos amis sur Ubiquity ont dit au sujet de cette commande -- soit ils approuveront soit ils laisseront un avertissement pour vous faire savoir que cette commande pourrait être dangereuse. Ce système n'existe pas pour le moment mais une fois qu'il existera nous modifierons cette section de ce tutoriel pour vous faire savoir comment l'utiliser.



