Pt:Ubiquity 0.1.2 User Tutorial
Voltar para Labs/Ubiquity.
Contents
Em outros idiomas
Se o português não for o seu idioma, sinta-se a vontade para ler o tutorial em sua própria língua. Se ele ainda não existir sinta-se livre para o criar e traduzir.
日本語で En español 简体中文 En español in italiano in Deutsch По-русски En français
Bem-vindo
Ubiquity é uma poderosa extensão experimental do Firefox que lhe dá um novo modo de interagir com a Web.
Você já está acostumado a dizer ao Firefox onde você quer ir apenas digitando um endereço Web na barra de endereços URL:
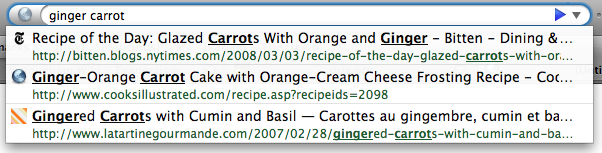
Com o Ubiquity instalado, você poderá dizer ao Firefox o que você quer que ele faça apenas digitando comandos dentro da nova caixa de comandos do Ubiquity.

Os comandos do Ubiquity podem fazer praticamente qualquer coisa. Ubiquity vem com um conjunto padrão de comandos que tornam as tarefas comuns da Web fáceis e rápidas de serem feitas. Neste tutorial nós ensinaremos como utilizar alguns deles. No final deste tutorial você será capaz de realizar rapidamente buscas e definições na Wikipedia, Google e Yelp; acrescentar mapas aos seus emails; traduzir parte de uma página web, realçar uma palavra, e então enviá-la por email a um amigo.
Os comandos que vem com o Ubiquity são apenas o começo: qualquer pessoa pode criar novos comandos então compartilha-los. Criar comandos para o Ubiquity — e extender a web — é tão fácil quanto criar uma página web. Se você quer aprender como criar seus próprios comandos, consulte o Tutorial do desenvolvedor.
Ubiquity ainda é um trabalho em desenvolvimento, e nós estamos ansiosos para que você se junte ao nosso time virtual para experimenta-lo. Se, ao ler este tutorial, você imaginar uma maneira de tornar o Ubiquity mais fácil de usar, ou tiver uma idéia para seu futuro desenvolvimento, nós esperamos que você ocupe alguns instantes do seu tempo e conosco suas idéias. Por envolver-se com o projeto do Ubiquity enquanto ele ainda está em seus estágios iniciais, você terá a oportunidade de ajudar a determinar em que direção ocorre seu desenvolvimento.
Se você está usando um Mac...
Será necessário instalar o Growl. Ele é uma extensão de sistema do Mac OS X que aplicativos podem utilizar para exibir mensagens trasparentes e discretas. Ubiquity utiliza notificações do Growl para exibir a saída de seus comandos e lhe informar sobre erros.
Nos sistemas Windows (XP e posteriores), não será necessário instalar nada em especial, isto porque Ubiquity utiliza as mensagens instantaneas (pop-up) estilo "toaster" que são construídas internamente no sistema operacional.
No Linux, também não é preciso fazer nada em especial: apenas certifique-se que você possui a versão mais atualizada do Firefox.
O Básico
Iniciando o Ubiquity
Se você ainda não o fez então, instale o Ubiquity. Uma vez que ele esteja instalado, podemos iniciar o Ubiquity precionando as teclas option-espaço num Mac, ou control-espaço se estivermos no Windows. No Linux, tente alt-espaço
Pressionada a combinação de teclas adequada seremos apresentados a uma caixa negra e transparente, com um cursor branco piscante, na porção superior esquerda do navegador.
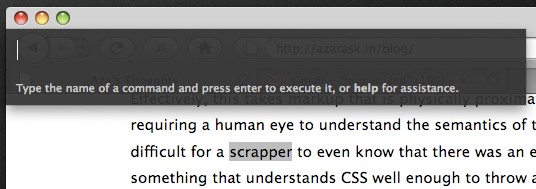
Para darmos ao Ubiquity um comando, digitamos alguma coisa e então pressionamos a tecla Enter. Por questão de brevidade, chamaremos este processo de "comando". No restante deste tutorial, quando dissermos "comando 'XYZ'", isto significa "pressione alt-espaço (ou ctrl-espaço) para acessar ao Ubiquity, e então digite XYZ".
Primeiro Comando: Pesquisar na Wikipédia
Vamos iniciar com o comando Wikipedia (o comando é em inglês e sem acento). Digamos que você queira saber o que é o "babel fish". Simplesmente digite o comando "wikipedia babel fish".
Enquanto estiver digitando o seu comando, você verá duas coisas sob a caixa de entrada: Uma lista de sugestões e uma previsão do comando sendo digitado. Na figura abaixo, a lista de sugestões consiste dos comandos "wikipedia" e "weather", enquanto a previsão mostra "Searches Wikipedia".
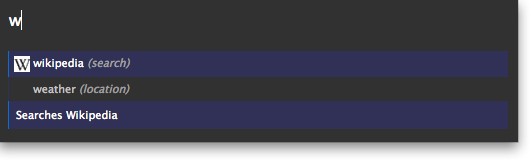
Quando terminar de digitar o comando "wikipedia babel fish" você verá alguns resumos de várias páginas da Wikipédia que falam sobre o Babel Fish, como mostrado na figura:
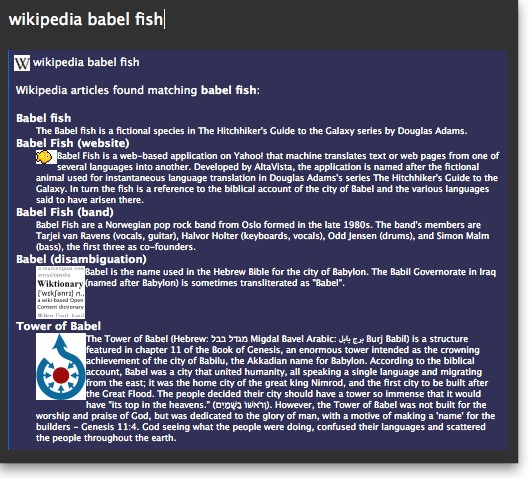
Levará algum tempo para que a informação mostrada acima seja obtida da Wikipédia, no entanto o Ubiquity continuará acessível durante este tempo.
Você pode ainda:
- Pressionar Enter (ou Return) para executar o comando. A execução do comando Wikipedia tem o efeito de nos levar a página da Wikipédia.
- Pressione Esc para cancelar o comando. Ubiquity disaparece sem fazer nada.
- Clicar em um dos links da previsão. No caso da previsão da Wikipedia, clicar em um link o levará diretamente ao artigo de seu interesse.
Abreviando Comandos e Usando a Lista de Sugestões
"Wikipedia babel fish" é um tanto longo para ser digitado. Você pode evitar o desgaste de seus dedos deixando a lista de sugestões do Ubiquity fazer o trabalho por você. Como visto na última seção, iniciando o Ubiquity e digitando apenas a letra "w" mostrará a você sugestões de todos os comandos que iniciam com esta letra: a saber, Wikipedia e Weather (previsão do tempo).
A seguir se digitamos ainda a letra "i", a lista de sugestões restringe-se a apenas um único comando que inicia com "wi"—"Wikipedia". Neste momento, basta apenas pressionar espaço no teclado e digitar o restante da frase, que o Ubiquity já saberá que o comando que se quer usar é "wikipedia". Então digitar "wi babel fish" é exatamente a mesma coisa que digitar "wikipedia babel fish".
Vamos ver outro exemplo. Suponha que voc~e queira saber qual a previsão do tempo (weather) em Chicago. Tente digitar apenas "w chicago".
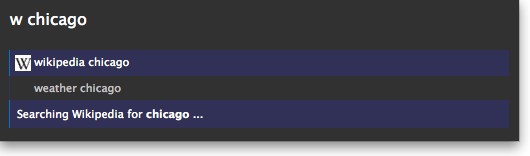
Você verá que a primeira sugestão é "wikipedia chicago". Se pressionar a tecla Return, este será o comando que será executado. Mas isto não é o que queremos, então pressione a tecla seta para baixo, para realçar a segunda sugestão: "weather chicago"
Então agora voc~e verá uma previsão do tempo para Chicago. pressione return para ir até a página completa da previsão do tempo no Wunderground.com.
É claro, que você poderia ter apenas digitado "we chicago", ou mesmo "we 60601" (que é o código postal americano para Chicago) e obteria os mesmos resultados.
Executando Comandos sobre Seleções
Frequentemente, aquilo que você deseja pesquisar está bem a sua frente, na página web que se está olhando. Porque então digitar novamente a palavra ou frase quando podemos utilizar o que já temos na página?
Selecione as palavras "Mountain View, California" abaixo arrastando o cursor do mouse sobre elas:
Mountain View, California
Agora abra o Ubiquity, e apenas digite as primeiras letras do comando:
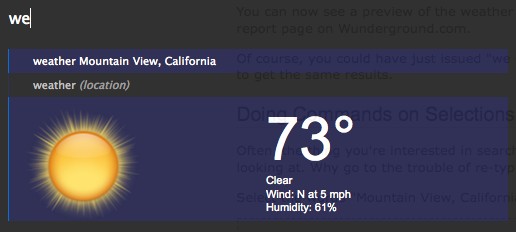
Ou, digamos que você esteja lendo uma página web e encontre uma palavra pouco conhecida:
aglet
Apenas selecione a palavra e de o comando "define".
Obteríamos o mesmo resultado se digitássemos "define aglet"—ou apenas "def aglet", ou mesmo "def this". (Ubiquity entende a palavra "this" (isto em inglês) como se referindo a seleção.)
Mais Exemplos de Comandos
O comando Email
Por enquanto, o comando email utiliza o Email do Google. Então você só poderá seguir com esta parte do tutorial se possuir uma conta do GMail. Posteriormente, é claro, o comando irá trabalhar com todos os principais provedores de emails, e também com aplicativos como o Thunderbird. (Se você for um programador, adoraríamos uma ajudada sobre isto.) Por hora, se você possuir uma conta do GMail, por favor conecte-se a ela. Se não tiver, talvez queira ir diretamente até próxima parte do tutorial.
Assumindo que voc~e esta conectado ao GMail, digite o comando "email". Na lista de sugestões, teremos a sugestão que diz "Email (message) (to contact)".
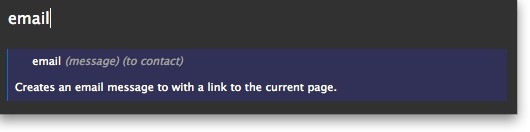
Isto indica que o comando Email command espera dois tipos de informação: o assunto que descreve o que iremos enviar, e o contato que é para quem iremos enviar a mensagem. No entanto, você poderá deixar em branco qualquer um destes campos — ou até mesmo ambos — que mesmo assim o comando Email irá trabalhar. Então qualquer um destes comandos pode ser digitado:
- "email hello"
- "email to chris"
- "email hello to chris"
- "email to chris hello"
Estou utilizando "chris" porque este nome está na minha lista de contatos do GMail. Se você não tiver um "chris" na sua lista de contatos, apenas o substitua pelo nome de qualquer um de seus contatos nestes exemplos.
Vamos supor que eu tenha encontrado um fato interessante em uma página web e queira mada-lo para Chris. Posso fazer isso selecionando parte da página, inclusive links, imagens, e qualquer coisa exibida, então digitar "email this to chris". O Ubiquity entende a palavra "this" (isto em português) como se referindo a seleção. (Também poderiamos escrever "email it to chris" ou "email selection to chris" -- sendo todas as frases equivalentes.) A parte selecionada da página será exibida na previsão:
(O endereço se email foi oculto para proteger a privacidade.) Devido ao fato de eu conhecer muitas pessoas chamadas Chris, vemos muitas linhas na lista de sugestões -- uma para cada Chris existente na minha lista de contatos do GMail. Então utilizo a tecla seta para baixo para selecionar o Chris correto e pressiono a tecla Enter.
Serei levado então a página "escrever nova mensagem" do GMail. O trecho da página que eu havia selecionado já esta incluído no corpo de meu email, o campo "Para" já está preenchido com o endereço de email que selecionei, e o campo "assunto" contém o título da página web que eu fiz a seleção. Agora ainda posso editar este email para acrescentar qualquer coisa que eu ainda queira dizer antes de clicar em "Enviar".
O comando Map
Digamos que você queira combinar um encontro com um amigo em um restaurante, e deseje incluir um mapa em um email. (Sim, é o exemplo favorito do Aza)
Digite no email o endereço que você queira mapear, então selecione ele e de o comando "map" no Ubiquity. Na previsão, você poderá ver uma imagem em miniatura da área (do Google Maps).
Se executar o comando, você será levado a página do Google. Ou, então clique na previsão da imagem para obter uma versão maior e interativa. Após centralizar e ajustar o tamanho do mapa a seu gosto, apenas clique no link "insert map in page" para inserir o mapa no seu email.
Você pode experimentar isto selecionando o endereço abaixo e então digitando "map" no Ubiquity:
Mozilla Corporation, 1981 Landings Drive, Mountain View, CA
Depois clique na imagem de previsão para ver o mapa em tamanho maior, a seguir clique no link "insert map in page" e veja o que acontece. Surpreso?
O comando Translate
É claro, os comandos do Ubiquity ainda podem alterar o conteúdo de uma página, mesmo que ela não seja normalmente editável. Um comando que faz um bom uso dessa habilidade é o comando "Translate". Experimente-o, selecionando o texto abaixo e então digite "translate" (ou apenas "tra") e o execute.
21世紀に、国際化をよく考えなければなりません。 É uma tradução mecânica, então o resultado não soa muito bem aos ouvidos, mas mesmo assim você pode ter idéia do significado.
O comando completo é
translate (texto) (do idioma) (para o idioma)
Então você pode especificar de qual idioma você quer traduzir, e para qual idioma que você deseja que seja traduzido. Se você deixar algumas destas opções em branco, o Ubiquity ainda tentará adivinhar o que você quer fazer.
Aqui estão alguns outros exemplos que você pode experimentar:
- "tr good evening to spanish"
- "tr buenas tardes from spanish to french"
- Selecione algum texto em português nesta página e então digite: "translate this to german"
Mais algumas dicas
Obtendo ajuda e Descobrindo Comandos
Neste momento você deve estar se perguntando, "Mas quanto comandos existem? Como eles se chamam? Como saber que um comando existe sem memorizar a todos?"
Estas são ótimas questões! Vamos começar a responde-las, digite o comando "command-list", e pressione Return para executa-lo. Você será levado a uma página especial que lista todos os comandos que você tem instalado, e que descreve o que ccada um deles faz.
Para uma ajuda de uma forma geral, apenas execute o comando "help".Aqui, você pode alterar as teclas que utiliza para ativar o Ubiquity, anular subscrição de comandos, e mais.
A página de ajuda em geral e a página de lista de comandos possuem links que levam de uma para a outra, então quando uma delas esta aberta você pode ir facilmente até a outra com apenas um clique.
Também podemos acessar a página principal de ajuda apenas digitando about:ubiquity na barra de endereços do Firefox.
Ensinando ao Ubiquity Novos Comandos
Nós já comentamos que qualquer um pode criar comandos para o Ubiquity. Uma vez criados, estes comandos podem ser encaixados em qualquer página web. Se você tiver o Ubiquity instalado e visitar uma página com um comando encaixado nela, o Firefox lhe apresentará a opção de subscrever o comando.
Para ver como isso funciona, visite este endereço: esta página de exemplo está no sitio pessoal do Atul. Você verá uma barra que surgira descendo no alto da janela do navegador e que lhe perguntará se voc~e deseja subscrever aquele comando ou não.

Se você optar por subscrever, você verá uma um tanto ameaçadora mensagem de alerta:
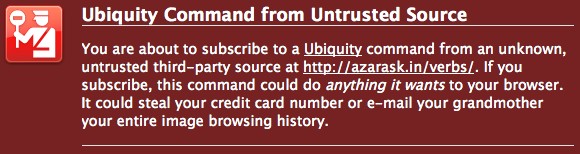
É importante entender os perigos de subscrever ao Ubiquity comandos de sites que você não confia. Uma vez que os comandos do Ubiquity podem fazer qualquer coisa, e possuem total acesso ao seu navegador, uma pessoa mal intencionada poderia escrever um comando do Ubiquity que roubaria suas informações pessoais ou fariam algo malicioso ao seu computador. Você não deve instalar comandos do Ubiquity commands a menos que você acredite que a fonte dele é plenamente confiável.
No futuro, nós criaremos algo a ser chamado de uma "rede de confiança" que os usuários do Ubiquity poderão usar para compartilharseus conhecimentos sobre quais comandos são confiáveis. Quando visitar uma página com um comando encaixado, será possivel ver o que seus amigos que tem o Ubiquity comentaram sobre este comando -- Se o classificaram como confiável ou deixaram um aviso de que ele pode ser perigoso. Este sistema não existe ainda, mas uma vez que ele seja criado nós modificaremos esta seção do tutorial para que você saiba como usá-la.



